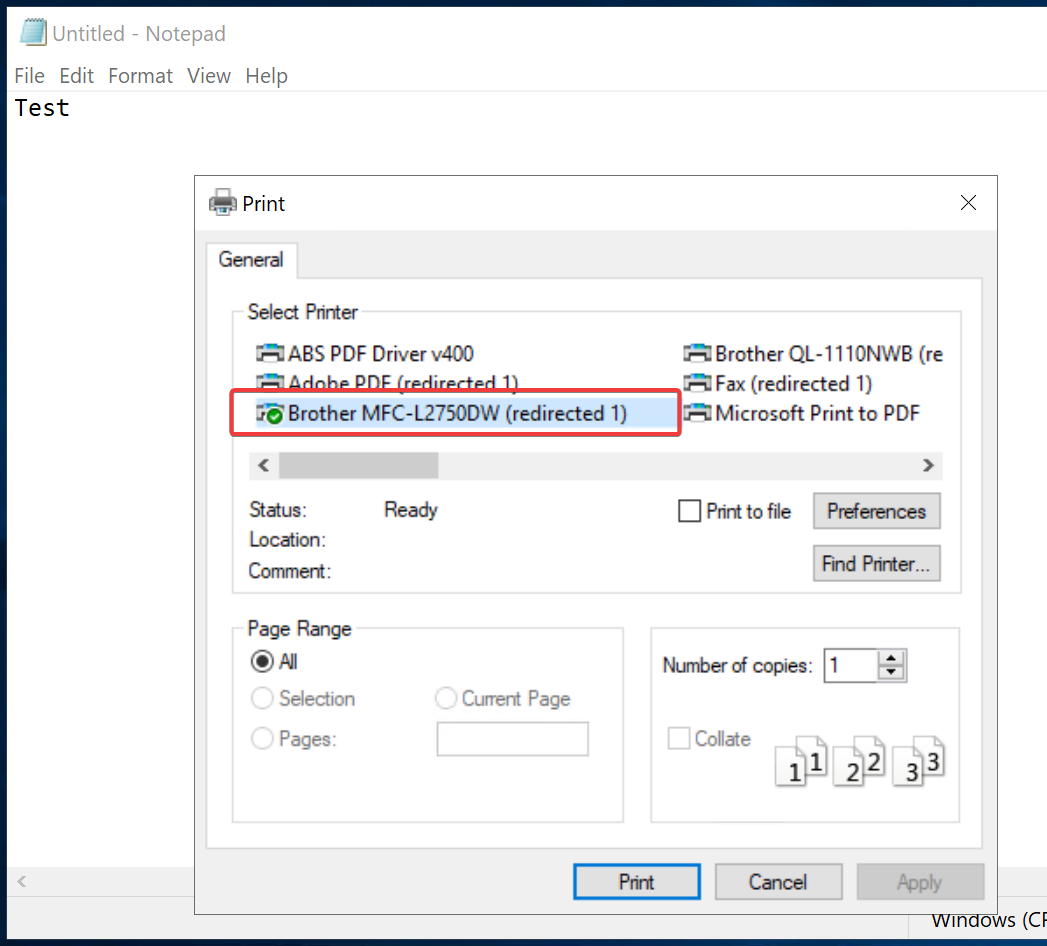How to connect by RDP to a remote desktop
RDP (Remote Desktop Protocol) is a remote desktop control protocol. It allows you to connect to a server with Windows OS installed. After connection, you can control the remote server using Windows standard graphic interface as you work with a normal PC.
Windows Remote Desktop Connection (RDC), is a tool used to remotely connect to, view, and manage a remote Windows desktop. Users must first configure their RDC setup to access folders, apps, or files from a remote PC, or Printers and Clipboard.
To configure the Remote Desktop Connection, use the following steps:
- Open the "Start" menu and search for "Remote Desktop Connection"
- Launch the Remote Desktop Connection application
- In the "Computer" field, enter the IP address that was assigned to you by WebProvise
- Click “Show Options” within the RDC window (this displays the RDC configuration options).
- Go to the “Local Resources” tab (this will take you to the sharing settings for the remote session). In the “Local devices and resources” tab, click “More” (see below).
- Click the “+” arrow beside “Drives” to show more options. Users can share available Windows drives, portable storage drives (like flash drives), and optical drives (CDs, DVDs, DVD drives, etc) that they may want to utilize down in the future. Check any desired boxes to share storage with the remote computer and hit “Ok”.
- Click "Connect"
- Enter your email and password at the prompt
For Mac Users:
- Go to the Mac App Store and search for "Windows App" and download it
- Launch the Windows App application
- Click the "+" button and "Add PC" to add a new connection
- Input IP address that was assigned to you by WebProvise for the PC name and add your email address and password to Credentials
- Click “Show Options” within the RDC window (this displays the RDC configuration options).
- Go to the “Local Resources” tab (this will take you to the sharing settings for the remote session). In the “Local devices and resources” tab, click “More” (see below).
- Click the “+” arrow beside “Drives” to show more options. Users can share available Windows drives, portable storage drives (like flash drives), and optical drives (CDs, DVDs, DVD drives, etc) that they may want to utilize down in the future. Check any desired boxes to share storage with the remote computer and hit “Ok”.
- Double-click the newly created connection to initiate the remote desktop session
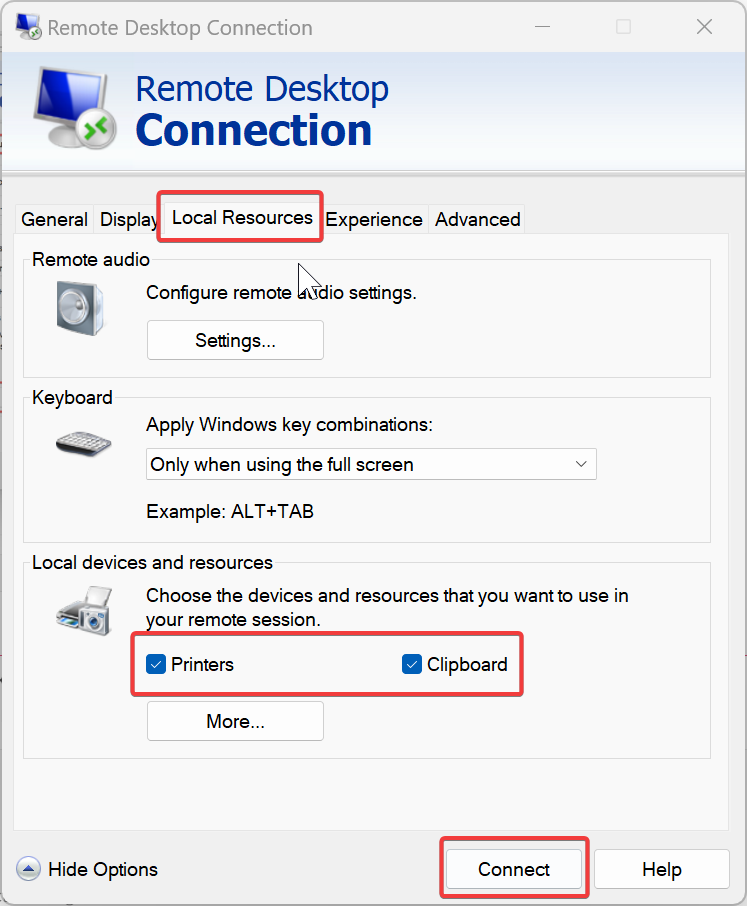
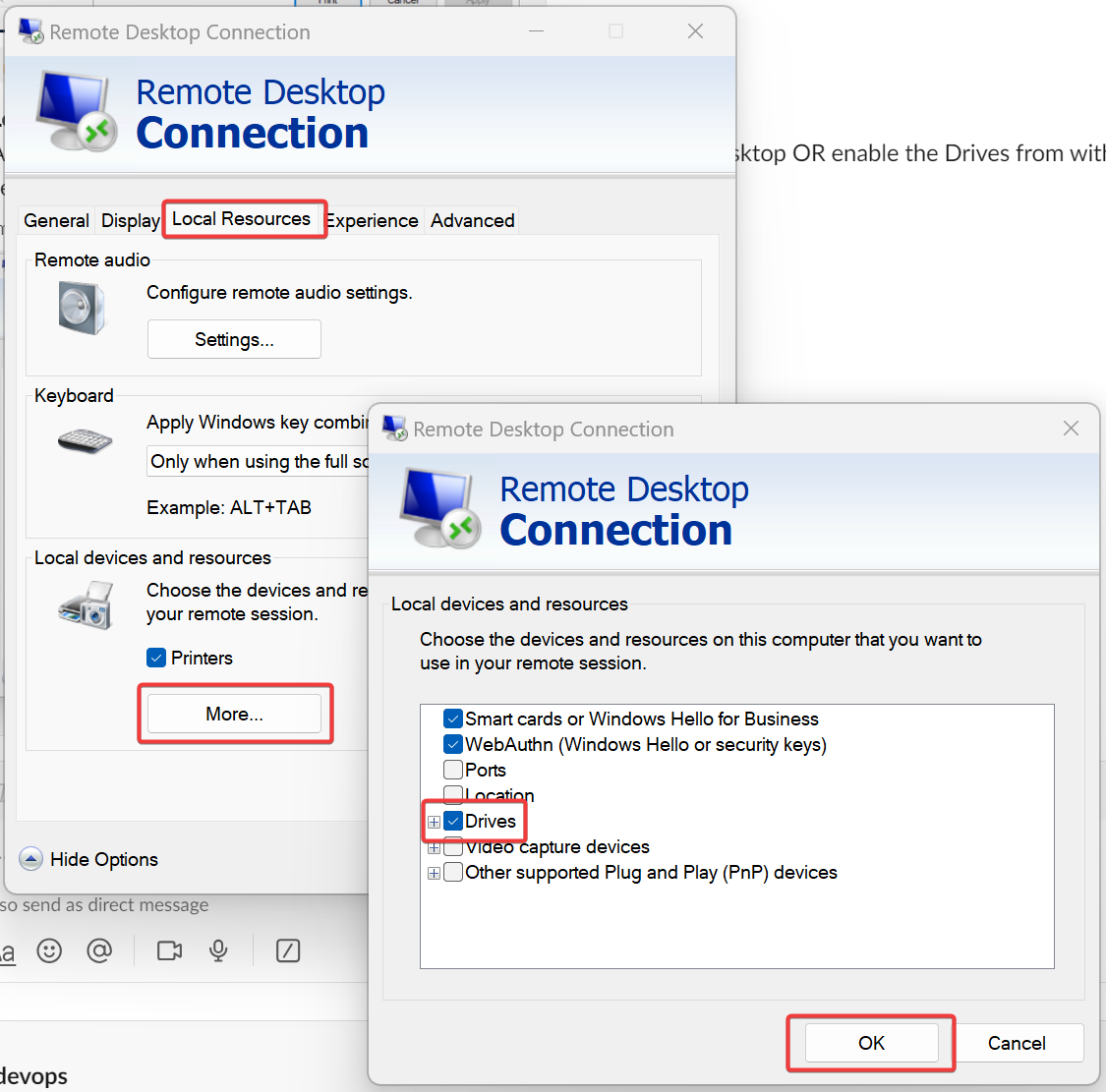
How to copy files between local and remote PC with Windows
Open the “Windows File Explorer” after connecting to the remote device (do this by right-clicking the Start menu > File Explorer). Users should see all shared devices in the “Redirected drives and folders” section. Users should now be able to transfer files by copying a file from the local file explorer and pasting it into the file explorer of the remote server.
How to use a local printer through RDP to a remote Windows Server
Users just need to select the "redirected" printer from the list in order to use it.