The Catalog URL plays a crucial role when assigning it to different products and categories, especially in determining how well the website is indexed by its search engine.
Below are the different types of URL Formats and Components.
URL Format
Dynamic URL - is created on the fly and might include a query string with variables for the product ID, sort order, and the page where the request was made.
Below is an example of what a Dynamic URL looks like:
Static URL - is a fixed address for a specific page. A static URL can be displayed in a search engine-friendly format or one that references products and categories by ID.
Below is an example of what a Static URL looks like:![]()
URL Components
URL Key - is part of a static URL that describes the product or category. When you create a product or category, an initial URL key is automatically generated, based on the name. To change the URL key, see the Search Engine Optimization section of the product information.
HTML Suffix - is controlled by the system configuration, you should never type it directly into the URL key of a category or product.
Below is an example of a URL with and without an HTML Suffix.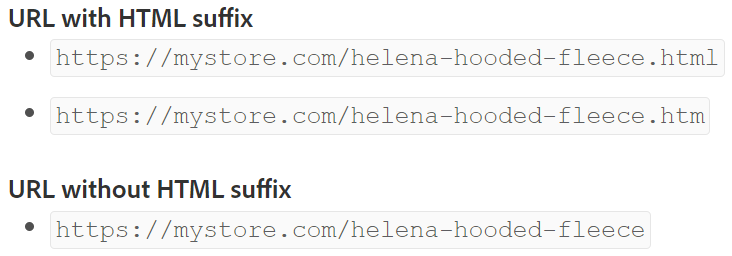
Category Path - You can configure the URL to either include or exclude the category path. By default, the category path is included in all category and product pages.
Below is an example of a URL with a Category Path.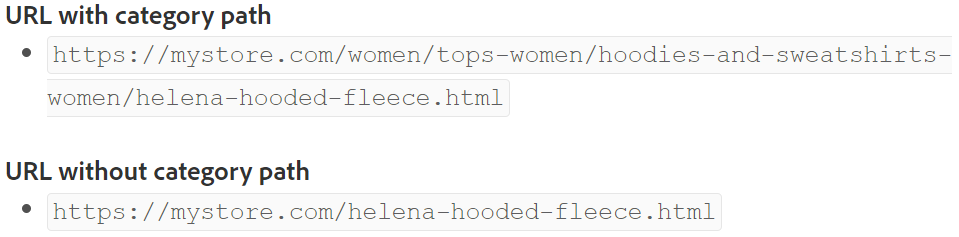
To prevent search engines from indexing multiple URLs that lead to the same content, you can exclude the category path from the URL. Another method is to use a canonical meta tag to let search engines know which URLs to index and which to ignore. By default, Magento does not include the category path in product URLs.
Configuring Catalog URLs
- On the Admin Sidebar, go to Stores > Settings > Configuration.
- In the left panel, expand Catalog and choose Catalog underneath.
- Expand the Search Engine Optimization Section by clicking on the dropdown button, then set the options by following these steps.
- Set the Product URL Suffix to HTML or HTM. Enter the Suffix without a period, because it will be applied automatically.
- Set the Category URL Suffix to HTML or HTM. Enter the Suffix without a period, because it will be applied automatically.
- Set Use Categories Path for Products URL to your preference.
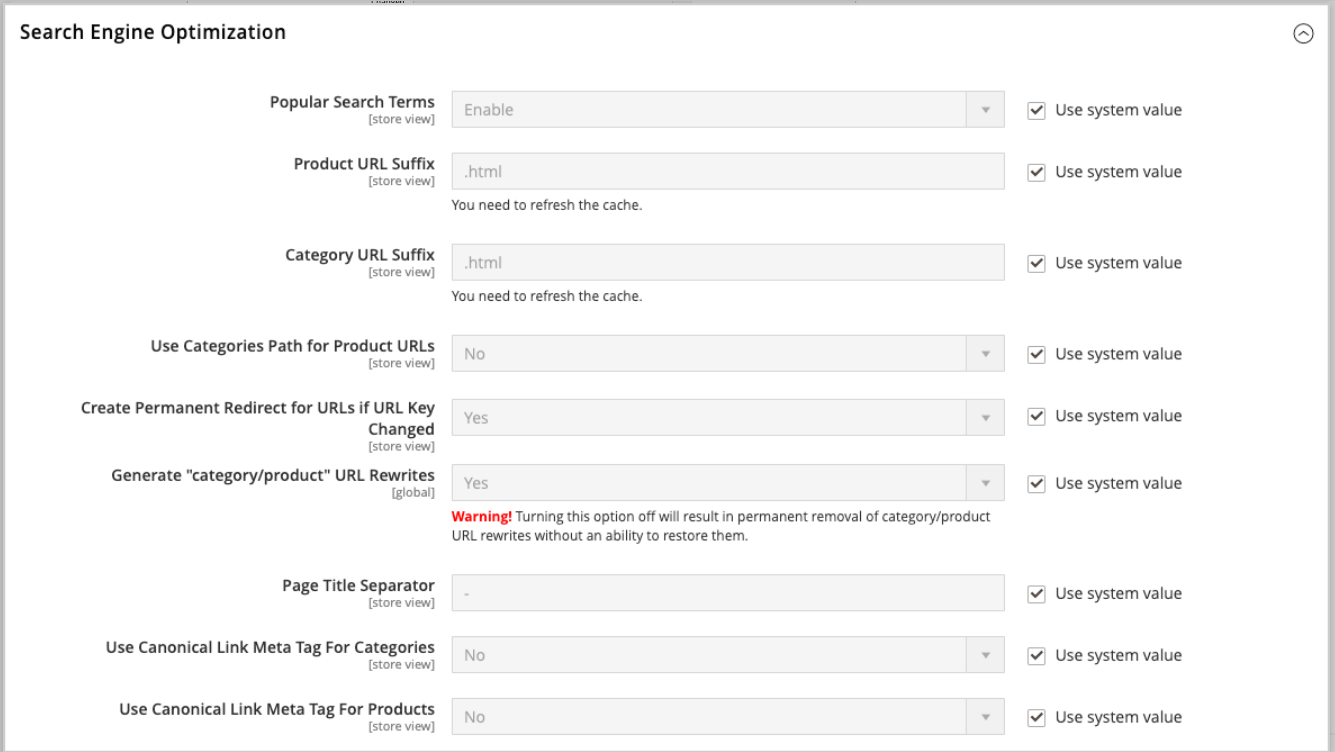
- Click the Save Config button.
- When prompted, click the Cache Management link in the system message and refresh the invalid cache.


